|
|
|
|
|
|
|
|
|
|
Um nach einer Antwort / Hilfestellung zu suchen, wählen Sie in Ihrem Internet-Browser im Menü unter BEARBEITEN die Funktion: "Seite durchsuchen..." oder SUCHEN... (aktuelle Seite) oder "Auf dieser Seite suchen..." und geben Sie den Suchbegriff ein. Diese Funktion können Sie meist auch mit der Kurztastenkombination STRG + F aufrufen.
Diese FAQ können auch direkt in LTplus aufgerufen werden - siehe links.
|
|
Programm funktioniert nach einem Windows "Update" nicht mehr ? Leider verleitet Microsoft uns Anwender mit angeblich "kostenlosen Updates" gerne dazu einen unter Windows 10 gut funktionierenden Computer z.B. mit einem speicherhungrigen Windows 11 deutlich zu verlangsamen und anfällig für Programm-Abstürze zu machen, indem Microsoft einfach 4 GB Systemspeicher als ausreichend bezeichnet. Leider genügen diese 4 GB RAM aber nur für die Installation von Windows 11. Im Betrieb benötigt allein Windows 11 schon den gesamten Speicher und muss deshalb auf eine ausreichend grosse Auslagerungsdatei (virtueller Arbeitsspeicher = pagefile.sys) ausweichen. Windows hat hier aber massive Probleme bei der dynamischen Verwaltung und wirft deshalb, wenn es eng wird, einfach Programme aus dem Arbeitsspeicher - was dann wie ein vermeintlicher Absturz aussieht. Die von Windows selbstverwaltete Auslagerungsdatei ist meist viel zu klein. Die Gesamtgrösse des virtuellen Speichers sollte das 1,5-fache des installierten RAMs und unter Windows 11 ca. 12 GB (12000 MB) betragen:
Kostenlos ist das Windows-Update nur, weil Microsoft nach der Minimal-Installation auch an neuer Hardware (RAM bzw. neuer Rechner) mitverdient. Vielleicht berechnet Microsoft die Grösse der vom System verwalteten Auslagerungsdatei deshalb grundsätzlich immer kleiner als erforderlich ? Als Beispiel hier ein Notebook Lenovo IdeaPad mit nur 8 GB RAM unter Windows 11 überprüft mit Windows-TaskManager (strg+shift+esc) im Vordergrund:
Geeignet sind auch ältere Rechner und günstige Notebooks, die nur die Mindestanforderungen der jeweiligen Windows-Version an Prozessor und Arbeitsspeicher erfüllen. Bei Windows XP, 7, 8 und Windows 10 genügen bereits 4 GB phys. Arbeitsspeicher (RAM). Nur für das speicherhungrige Windows 11 empfiehlt mittlerweile auch Microsoft für ein flüssiges Arbeiten 8 GB physischen Arbeitsspeicher (RAM). Durch offene Speicherfresser (wie z.B. Browser und Outlook) bleiben oft selbst mit 8 GB nur noch 20% RAM für die tatsächlichen Arbeits-Programme übrig. Das Windows-System wird dann instabil und schiesst beliebig Programme ab (= Absturz auch von MS-Programmen wie Outlook) UND bei jedem Fensterwechsel nimmt Windows den Fenstern im Hintergrund ihren/den Speicher weg, den sie bei Reaktivierung nur langsam und oft viel zu spät wiederbekommen (= Programm reagiert nicht bzw. "Absturz"). ** Bei älteren Rechnern mit nur 4 GB RAM wird der virtuelle Arbeitsspeicher auf 16 GB erhöht. Mit 4+16 = 20 GB macht Windows dann auch mit mehreren zugleich geöffneten Programmen bzw. Fenstern (Windows!) Spass...
Wie kann ich die Auslagerungsdatei von Windows 10/11 vergrößern ?
1. Vergewissern Sie sich, dass Sie ein Mitglied der Administratorengruppe auf dem lokalen Computer sind. 2. am schnellsten vergrössern Sie die Auslagerungsdatei via Ausführen: sysdm.cpl oder Sie klicken im Dialogfeld Systemeigenschaften auf der Registerkarte Erweitert im Abschnitt Leistung auf Einstellungen. 3. Klicken Sie im Dialogfeld Leistungsoptionen auf der Registerkarte Erweitert im Abschnitt Virtueller Speicher auf Ändern. 4. Aktivieren Sie im Dialogfeld Virtueller Arbeitsspeicher das Kontrollkästchen Auslagerungsdateigröße für alle Laufwerke automatisch verwalten, oder deaktivieren Sie das Kontrollkästchen, und geben Sie eine Größe der Auslagerungsdatei an, die mindestens dem physischen Speicher entspricht, der auf dem Computer verfügbar ist. Es wird empfohlen, die Größe der Auslagerungsdatei entweder vom System verwalten zu lassen oder zu 150 % der Größe des physischen RAM festzulegen. 5. Klicken Sie auf OK, und starten Sie den Computer neu, um die Änderungen zu übernehmen.
Eine ausführliche Anleitung mit Hintergrundinformationen finden Sie hier
Was ändert Microsoft bei einem Windows-Update sonst noch alles ? Windows 10/11 Upgrades löschen mittlerweile gekaufte APPs, Microsoft System Programme und sogar MS Office Bestandteile. Fehlerhafte "Upgrades" von Windows 10/11 verhinderten bereits Windows-Standard-Dialoge wie z.B. Drucken.
Dieser Win10/11-Fehler tauchte bei mehreren Kollegen schon tageweise auch bei anderen Programmen wie z.B. MS Word/Excel auf verschwand dann aber wieder - siehe Hinweise zu "Windows as a Service" auf der Homepage. Deshalb raten alle Experten momentan noch vom Einsatz von Win 11 in Produktivumgebungen ab. Da sich LTplusCAD und LTplusAVA nach der Installation - anders als Windows 10/11 - nie ungefragt im Hintergrund verändern/upgraden liegen Probleme immer an einem fehlerhaften "Upgrade" von Windows 10/11. Windows ist nun ein "Service", d.h. es wird nie fertig entwickelt. Und wenn ein fehlerhaftes "Upgrade" von Windows 10/11 auf Ihren Rechner gekommen ist, rät Microsoft zur De-Installation der letzten Updates, die Ihr Windows unbrauchbar machen:
1. Wo ?
2. in der Update-Historie !
3. Und jetzt die Microsoft Updates De-installieren bis es wieder läuft...
Und hier finden Sie Vorschläge die Microsoft-Probleme verhindern:
1. Windows-Wiederherstellungspunkt Eine bis dato funktionierende Programmversion kann meist auch unter fehlerhaften Windows 10/11 "Upgrades" wieder zum Laufen gebracht werden, z.B. indem man Windows via Windows-Wiederherstellungspunkt auf den ursprünglichen Zustand "rücksetzt":
2. Kompatibilitätsmodus Als weiteren Workaround nennt Microsoft: Nach einem Rechtsklick auf das Icon einer betroffenen Anwendung können die Nutzer unter den Kompatibilitäts-Einstellungen das Programm dazu zwingen, im Kompatibilitätsmodus für eine ältere Windows-Version zu starten. Starten Sie hier das Programm im Kompatibilitätsmodus für WinXP/Win8 und nutzen Sie so zusätzliche Eigenschaften der älteren und damit zuverlässigeren Version, die in der aktuellen Windows-Version noch fehlen, oder nutzen Sie einen der weiteren Tips hier im AI.Forum...
3. Nochmalige Installation
- so gehen Sie richtig vor: 3.1 Als erstes DE-Installieren Sie LTplus über die Systemsteuerung von Windows:
3.2 Erst dann können/sollten Sie LTplus neu-installieren, weil Windows nur dann die Programmverknüpfungen ordentlich neu-speichert. 3.3 Nur wenn auch dies nicht zum Erfolg führt, weil ein Windows-Update auch Registry-Einträge zerstört hat oder Einträge bei der De-Installation "vergessen" hat, löschen Sie vor einer Neu-Installation die entsprechenden Registry-Einträge: Starten Sie dazu das Windows-System-Programm "Regedit.exe"
z.B. bei LTplusCAD: Computer\HKEY_CURRENT_USER\SOFTWARE\LTplusCAAD\..
Für all jene Kollegen, die mit der Installation, Handhabung von Benutzerkonten, oder Windows 7/8/8.1/10/11 im allgemeinen noch Umstellungsprobleme haben, stellen wir unseren LTplus-Assistenten zur Verfügung. Dieser setzt eine bereits erfolgte aktuelle LTplus Installation voraus, die damit zugleich reinitialisiert, also auch ohne Neuinstallation wiederhergestellt wird, und hilft bei der Analyse und Optimierung des Betriebssystems.
Hintergrundwissen zu Windows-Updates und Arbeitsspeicher Sie können via Software Abfrage prüfen, ob alle Hardware Voraussetzungen erfüllt werden, um das Upgrade auf Windows 11 durchführen zu können. Es gibt neben der offiziellen Windows Software (im Moment nur für das Windows Insider Programm freigegeben) auch andere freie Software, z.B. Windows PC Health Check, die die Hardware auf deren Kompatibilität mit Windows 11 überprüft. Der Arbeitsspeicher muss eine Kapazität von mindesten 4GB besitzen, damit das Upgrade überhaupt durchgeführt werden kann. Nach unseren Tests mit Windows 11 werden schon beim Systemstart fast 6 GB Arbeitsspeicher allein für das Betriebssystem reserviert. Deshalb empfehlen wir 16 GB RAM, wenn Sie ein wenig Reserven für anspruchsvollere Anwendungen wie Bildbearbeitung und CAD haben möchten. In der Regel werden Systeme, die vor 2017 gefertigt wurden, nicht Windows 11 kompatibel sein. Selbst bei Systemen die 2021 verkauft worden sind, kann man nicht automatisch davon ausgehen, dass z.B. der Prozessor Windows 11 unterstützt.
Ist es ratsam sofort auf das neueste "kostenlose" Betriebssystem umzustellen ? Kostenlos ist das Windows-Update nur, weil Microsoft nach der Minimal-Installation auch an der neuen Hardware (RAM bzw. neuer Rechner) mitverdient. Vielleicht berechnet Microsoft die Grösse der vom System verwalteten Auslagerungsdatei deshalb grundsätzlich immer kleiner als erforderlich ? Es gibt aus unsere Sicht zwei Argumente gegen einen sofortigen Umstieg. Sie können in den nächsten Monaten Systeme erwerben, die speziell für Windows 11 entwickelt wurden und dann auch perfekt mit Windows 11 funktionieren. Ein weiteres Argument, nicht sofort auf Windows 11 umzusteigen, ist die eventuellen Kinderkrankheiten der ersten Versionen abzuwarten, bis Updates mögliche Fehler beheben. Unser Tipp: Wenn Sie noch nicht auf Windows 11 umsteigen wollen, können Sie Windows 10 bedenkenlos bis Oktober 2025 nutzen. Sollten Sie mit der aktuellen Leistung Ihres Notebooks oder PCs nicht zufrieden sein, können Sie Ihr System bis dahin für den weiteren Betrieb mit Windows 10 und 11 flott machen, z.B. durch eine Erweiterung mit dem richtigen Arbeitsspeicher. Durch ein RAM-Upgrade, also die Aufrüstung des Arbeitsspeichers mit größeren oder zusätzlichen Speichermodulen, wird Ihr Rechner nicht nur wesentlich schneller, sondern arbeitet auch stabiler. Dies ist vor allem dann der Fall, wenn der vorhandene Arbeitsspeicher in Ihrem Rechner bereits zum großen Teil von Windows selbst verwendet wird und dann noch zusätzliche Programme (CAD, Garfik,...) gestartet werden sollen.
Ein RAM-Upgrade von 8 GB auf mind. 16 GB (ca. 60.-€) ist für CAD & Bildverarbeitung unter Windows 11 23H2 immer empfehlenswert. Windows reserviert bzw. verbraucht bereits mind. 6 GB für sich selbst und nochmal mind. 2 GB als Grafikspeicher. Weil z.B. die Intel(R) UHD Graphics 620 nicht über einen dedizierten Grafikspeicher verfügt, nimmt sie vom installierten RAM Systemspeicher nochmal satte 4 GB weg. Bleibt für CAD und Bildverarbeitungsprogramme zuwenig Speicher übrig, kann z.B. der Mauszeiger ruckeln und Windows 11 wirft dann einfach Programme aus dem Speicher - ohne "Speichern vor Beenden" zuzulassen - was dann wie ein Absturz aussieht.
Sind 4 GB RAM ausreichend ? 4 GB Arbeitsspeicher sind das absolute Minimum, das für den Betrieb eines einfachen Computermodells erforderlich ist. Es ermöglicht nicht unbedingt eine produktive Nutzung Ihrer Zeit, da Ihr System wahrscheinlich jedes Mal langsamer wird, wenn Sie zwei oder mehr Programme wie Internet-Browser, E-Mail und Textverarbeitung gleichzeitig ausführen. Wenn Sie also nicht gerade ein Altsystem verwenden, empfehlen wir im Allgemeinen nicht, Ihr System mit 4 GB RAM zu betreiben. Sind 8 GB RAM ausreichend ? 8 GB RAM ist die Menge an Arbeitsspeicher, die wir für gelegentliche Computernutzer empfehlen. Wenn Sie im Internet surfen, E-Mails versenden, Musik hören oder Videos ansehen, sollte diese Speichergröße ausreichen. Auch Microsoft empfiehlt mittlerweile 8 GB RAM für eine einfache bis mäßige Nutzung von Windows 11. Sind 16 GB RAM ausreichend ? 16 GB RAM ist die Menge an Arbeitsspeicher, die wir für fortgeschrittene Nutzer empfehlen, die auf der Suche nach zusätzlicher Geschwindigkeit und reibungslosem Betrieb sind. Das kann besonders dann von Vorteil sein, wenn Sie dazu neigen, mehrere Programme gleichzeitig zu öffnen und auszuführen. Dies ist auch eine gute RAM-Ausstattung für CAD-Anwender. Sind 32 GB RAM zu viel ? 32 GB RAM ist die Menge an Arbeitsspeicher, die wir für ernsthafte Gamer, Ingenieure, Wissenschaftler und Multimedia-Einsteiger empfehlen. Mit dieser Menge an Arbeitsspeicher können speicherhungrige Programme reibungslos ausgeführt werden, auch wenn Ihr Computer altert. Es ist also nicht zu viel RAM, sondern genau richtig.
Wie finde ich schnell heraus wieviel Arbeitsspeicher mein Rechner wirklich hat ? Ergebnisse des Windows DirectX-Diagnoseprogramms: Aufruf unter Windows: dxdiag.exe dann ggf. "Alle Informationen speichern..." unter: Ihre DxDiag.txt
Haben Sie Programmabstürze, wenig Platz auf Laufwerk C, eine kleine Auslagerungsdatei, oder wenig physikalischen Arbeits-/Systemspeicher (RAM) ? Wenn Ihr System nicht mehr genügend Arbeitsspeicher (RAM) hat, weil eine Anwendung (wie z.B. ein InternetBrowser und Outlook) zu viel Speicher beansprucht, verschiebt Windows die am wenigsten genutzten Speicherseiten in eine versteckte Auslagerungsdatei namens pagefile.sys im Stammverzeichnis (C:) um mehr Arbeitsspeicher für die Anwendungen freizugeben, die Sie tatsächlich verwenden. Für Sie bedeutet dies, dass Windows, wenn Sie eine Anwendung eine Zeit lang minimiert haben und andere Anwendungen stark nutzen, einen Teil des Arbeitsspeichers von der minimierten Anwendung in die Auslagerungsdatei verschiebt, da diese in letzter Zeit nicht aufgerufen wurde. Dies kann häufig dazu führen, dass die Wiederherstellung dieser Anwendung etwas länger dauert und Ihre Festplatte möglicherweise eine Weile ruckelt. Das große Problem bei zu kleiner Auslagerungsdatei besteht darin, dass Ihre Programme abstürzen, sobald der verfügbare Systemspeicher (RAM) erschöpft ist, da Windows keinen virtuellen Speicher mehr zuweisen kann. Im schlimmsten Fall stürzt Ihr gesamtes Windows ab oder wird sehr langsam und instabil. Obwohl es möglich ist, den virtuellen Speicher unter Windows zu deaktivieren, wird davon abgeraten, selbst wenn Sie über eine große Menge an Systemspeicher (RAM) verfügen. Wenn Sie die Auslagerungsdatei deaktivieren, funktionieren normalerweise einige Anwendungen nicht mehr, einige Systemfunktionen arbeiten möglicherweise nicht mehr effizient und es kann zu seltsamen Verhaltensweisen kommen. Wenn Programme auf dem Computer viel RAM verwenden, vielleicht sogar versuchen, mehr zu verwenden, als der Computer tatsächlich hat, wird ein Teil ihres Inhalts in die Auslagerungsdatei geschrieben. Wenn der ausgelagerte Speicher erneut benötigt wird, wird anderer RAM-Inhalt auf die Festplatte geschrieben – wieder in die Auslagerungsdatei – und die zuvor geschriebenen Informationen werden wieder eingelesen. Hier jongliert Windows mit dem Speicherbedarf und behält ihn halbwegs im Auge ? Beachten Sie, dass pagefile.sys eine „System“-Datei ist. Um die Datei im Windows-Datei-Explorer anzuzeigen, muss die Option „Versteckte Dateien und Ordner anzeigen“ aktiviert und „Geschützte Betriebssystemdateien ausblenden“ deaktiviert sein.
Und was kann ich sonst noch tun um den Bildschirmaufbau zu beschleunigen ? Alle CAD-geeigneten bzw. CAD-zertifizierten Grafikkarten scheinen dank System- und Treiberaktualisierung fehlerfrei zu funktionieren. Man kann oft aber auch selbst einen günstigen Onboard-Chip optimieren. Unter Google SketchUP und allgemein auch CAD-Programmen wie LTplusCAD und AutoCAD kann die Grafikleistung oft deutlich verbessert werden indem man die HARDWAREBESCHLEUNIGUNG in den Windows-Grafik-Einstellungen einschaltet. Da LTplus bei der Grafikbeschleunigung in erster Linie auf das immer vorhandene Windows-Grafik-System setzt, kann so auch ohne dedizierten Grafik-Chip (Onboard-GPU) die Leistung ganz einfach via Windows-Systemeinstellung optimiert werden:
|
Umstellung auf schwarzen Bildschirmhintergrund ?
Kollegen die LTplus auf schwarzen Bildschirmhintergrund umstellen beachten bitte,
dass Windows dann evtl. bei Dialogen wie den Symbol-Katalogen Probleme bei der
Darstellung hat.
Kopieren Sie die in diesem image.zip enthaltene "image.dcl" in das LTplus-
Hauptverzeichnis - also z.B.: "C:\LTplusCAD\image.dcl".Tip:
Die ursprüngliche V.20 für weissen Bildschirmhintergrund gibt's ggf. wieder hier.
Andere Farb-Varianten finden Sie auch unter "C:\LTplusCAD\LTTools\imagemenu\.."
- siehe auch: HILFE zu "Katalog"
Fehlen bei der Druck/Plotausgabe Linien oder andere Elemente ?
Manchmal wird im Rahmen der "individuellen Farbanpassungen" auch gleich noch in der Druck/Plot-Stift-Zuordnung eine Linienfarbe auf weiss/white gesetzt. Der Screenshot zeigt, dass die PlotAusgabe-Farbe umdefiniert wurde: Farbe 7 ist auf weiss/white gestellt.
Weisse Druckpatronen gibt es aber nicht, d. h. alle schwarzen Linien/Elemente werden weiss = farblos = NICHT gedruckt. Laden Sie wie nachfolgend beschrieben die DruckPlot_Default. pcp und Ihr Fehler ist beseitigt.
Laden Sie im oberen Reiter "Erweitert" wie nachfolgend gezeigt die Plot-Konfiguration DruckPlot_Default.pcp und Ihr Fehler ist beseitigt:
Weiterbearbeitung von Fremddateien, ZoomAll, Bereinigen, Nullpunkt,
Zoom-Fliegendreck-Problematik, Bildschirmanzeige ist nach zoomAll "leer" ?
Zoom All Tip ! Ein Grundriss "verschwindet" nach ZoomAll bedeutet in Wirklichkeit, dass sehr weit aussen bzw. vom Nullpunkt entfernt liegende Zeichnungselemente eine sichtbar vergrösserte Darstellung am Bildschirm verhindern - es wird aber alles angezeigt... Kontrollieren können Sie dies via 'Bearbeiten > Alles wählen (Strg+A)'. Angezeigt werden dann mehrere Auswahl-Quadrate (orange) von denen nach Überprüfung mit Zoom vermutlich nur 1 Auswahl-Quadrat die wirklich relevanten Zeichnungs-Elemente-Objekte, also z.B. hier die Plandarstellung enthält. Das zweite Quadrat enthält eine Isometrie, die vom User vermutlich versehentlich, weit ausserhalb abgelegt oder dorthin bewegt wurde. Abhilfe ist als erstes natürlich die Zeichnung von "vergessenen" oder weit ausserhalb des Zeichnungs-Nullpunkts liegenden Elementen zu bereinigen. Dazu ist nur folgendes zu tun :
1. Zeichnung erneut 'Öffnen' holt die ursprüngliche Start-Ansicht der Zeichnung immer zurück
2. Mit 'Export > Objekte in neue Datei' werden dann nur die relevanten Objekte in eine neue Datei übernommen um eine sauber bereinigte und fehlerfreie Zeichnung zu erhalten
3. Zum Schluss 'Öffnen' Sie die soeben exportierte und bereinigte Zeichnung, skalieren sie ggf. mit Faktor 100 (LTplus arbeitet in Zentimetern) und bewegen sie zum Nullpunkt (0,0,0)
Anmerkungen:
- 'Zoom Vorher' = ICON 'Vorherige Ansicht zoomen' holt die letzte Ansicht meistens sofort zurück - andernfalls mehrmals mit ENTER wiederholen.
- 'Löschen > Filter > Fenster aussen > ENTER' funktioniert leider nicht immer, weil manche Fremdzeichnungen auch verschachtelte und gesperrte Referenzen ent-halten können.
Eine Kurzanleitung finden Sie unter: Zoom All > Tip ! und HIER zum Download
Zeichnung wird nach ZoomAll nicht mehr angezeigt - Bildschirm ist "leer" ?
Grundriss "verschwindet" nach ZoomAll bedeutet in Wirklichkeit, dass sehr weit daneben liegende Zeichnungselemente die Darstellung verhindern. Abhilfe ist als erstes natürlich die Zeichnung von weit draussen/abseits "vergessenen" Elementen zu bereinigen. Im Arbeitseifer werden einzelne Zeichnungselemente (im Beispiel in den Kreisen) schnell irgendwo eingefügt und dann vergessen, die untereinander viele Kilometer Abstand haben. Im nachfolgenden Beispiel sind nur links oben die relevanten Grundrisse und Ansichten, und auch dort sehr weit voneinander entfernt (100.000 km !).
Wie findet man die winzigen Bildschirm-Punkte dieser vergessenen Elemente ?
Nach "zoom All" mit dem Mausrad oder dem Icon/Befehl "zoom Out" noch weiter heraus-zoomen damit anschliessend wirklich auch die ganz weit abseits liegenden Elemente selektiert werden können.
Dann ohne einen Befehl aufzurufen ein Selektionsfenster aufziehen, d.h. die Zeichenfläche links-unten und rechts-oben anklicken. Über die Griffe wird jetzt die Verteilung aller zu weit auseinanderliegenden Elementen angezeigt. Jetzt können diese gezielt heran-gezoomt werden um festzustellen was behalten und was gelöscht werden sollte - oder wir gehen den schnelleren Weg wie nachfolgend beschrieben:
1. Viel schneller geht es - vorausgesetzt die Layer sind nachvollziehbar strukturiert - wenn man über die Funktion "NUR EIN Layer" als erstes nur 1 Layer einschaltet der wirklich gewollte/benötigte Elemente enthält. Wenn man nun "zoom All" nutzt werden natürlich nur diese gewollten/benötigten Elemente angezeigt.
2. Jetzt können via "Tauen alle" wieder alle Layer einschaltet werden. Angezeigt werden nun alle gewollten/benötigten Elemente. Der ungewollte/unbenötigte Rest liegt nun ausserhalb und würde nur bei einem erneuten "zoom All" mitberücksichtigt und dann natürlich zurück zum Anfang führen!
Mit "zoom IN / OUT" oder Drehen am Mausrad lässt sich nun der tatsächlich benötigte Ausschnitt heran-zoomen.
3. Die überflüssigen Elemente wird man nun schnell los indem man nur die jetzt sichtbaren und wirklich gewollten/benötigten Elemente in einer neuen Zeichnung speichert. Selektiert wird hier natürlich von links-unten (1) nach rechts-oben (2), damit z.B. weit draussen liegende Blöcke unberücksichtigt bleiben.
Eine Selektion via sog. "Kreuzen-Fenster", also von rechts-unten nach links-oben aufgezogen, würden verirrte Bitmap-Bilder und Symbol-Blöcke möglicherweise ungewollt, wegen im Selektions-Fenster liegender Definitionspunkte, mitberücksichtigt (nur QuickBlöcke sind hier irrelevant).
Die mit der Funktion Datei > Export > Objekte in neue Datei erstellte DWG enthält nur noch die benötigten Elemente und Layer. Sie ist nun wieder ordentlich, sauber bereinigt und wird jetzt auch wieder problemlos angezeigt.
Beim Öffnen dieser neuen Datei wird die LTplus-Vorlage automatisch mit OK eingefügt.
Fazit:
- Zeichnungen ordentlich erstellen und ggf. bereinigen ( = putzen).
- Die Funktion "Export : Objekte in neue Datei" löscht alles unnötige.
- Löschen mit Selektion "Fenster aussen" löscht alles ausser BMPs und REFERENZEN.
Diese Vorgehensweise ist auch allgemein bei Datenübernahme angeraten, da hier beim DXF/DWG Export von den kommerziellen CAD-Programmen meist unendlich viele Layer erstellt werden und die allermeisten Daten für jedes andere System ohne Bedeutung sind. Oft enthalten z.B. Lagepläne vom Vermesser auch noch sehr viele unnötige Elemente auf ebensovielen unnötigen Layern.
Deshalb sollte man hier generell vorab nur die erforderlichen Elemente ggf. auf nur 1 Layer und immer in die Nähe des absoluten Nullpunkts (0,0,0) bewegen. Damit befinden sich alle Elemente in der Nähe des WKS-Nullpunktes, d.h. es kann ausreichend gross gezoomt werden.
Auch bei Datenübergabe an andere Programme ist obige Vorgehensweise empfehlenswert:
Tip bei Verdacht auf Datei- oder Import-Fehler:
Dateien können schnell mit dem TrueDWG-Viewer im Menü Datei > Datei-Werkzeuge inkl. Reparatur > Recover Dateireparatur via DWG/DXF-Konverter überprüft und ggf. gleich automatisch repariert werden.
Ähnliches gilt allg. auch für Fremddateien, z.B. Vermessungsdaten
Die CAD-Daten die beim Import übergeben werden, beziehen sich bei jedem System auf einen absoluten Nullpunkt, der je nach CAD-System unterschiedlich definiert sein kann. Das Gauß- Krüger-Koordinatensystem ist ein kartesisches Koordinatensystem, das es ermöglicht, hinreichend kleine Gebiete der Erde mit metrischen Koordinaten konform zu verorten. Im amtlichen Vermessungswesen (Landesvermessung) wird derzeit von Gauß-Krüger-Koordinaten auf UTM-Koordinaten umgestellt.
Wird nun ein Lageplan.dxf vom Vermesser oder Vermessungsamt in ein CAD-System importiert, ist es sehr wahrscheinlich, daß beim ZoomALL am Bildschirm nur noch 2 winzige Punkte (1+2) zu sehen sind, weil die vorhandenen CAD-Elemente (1) und der Lageplan (2) mehrere Kilometer auseinander liegen. Dies kommt auch vor, wenn die Fremddatei auf einen weit von 0,0,0 entfernten Ursprung bezogen gezeichnet wurde ("Zoom-Fliegendreck-Problematik" s.a. Anzeige unter Google-Earth).
Fremd-Dateien sollten deshalb immer zuerst bereinigt und auf einen allgemein gültigen WKS-Ursprung 0,0,0 gesetzt werden. Dazu öffnet man die Fremddatei OHNE die LTplus-Vorlage (Beenden statt OK) einzufügen und bewegt als erstes alle Elemente in die Nähe des allgemein gültigen WKS-Ursprungs 0,0,0. Meist enthalten die Lagepläne vom Vermesser auch noch sehr viele unnötige Elemente auf ebensovielen unnötigen Layern. Deshalb sollte man vorab nur die erforderlichen Elemente ggf. auf nur 1 Layer bewegen.
Nun kann die Zeichnung via Objekte in neue Datei bereinigt werden, d.h. die Zieldatei enthält nur noch die benötigten Elemente, die unnötigen Layer fallen dadurch automatisch weg.
Wird nun beim Öffnen dieser neuen Datei (z.B. lage_dxf_000_bereinigt.dwg) die LTplus-Vorlage mit OK aktualisiert, oder diese neue Datei als Block in eine andere LTplus-Zeichnung eingefügt, befinden sich diese und der Lageplan in der Nähe des WKS-Nullpunktes, d.h. es kann ausreichend gross gezoomt werden.
Die mit der Funktion Objekte in neue Datei erstellte DWG kann auch als Block in jede beliebige Datei eingefügt und dort frei positioniert werden.
Die vorbeschriebene Vorgehensweise ist auch allgemein bei Datenübernahme aus anderen CAD-Programmen angeraten, da hier beim DXF/DWG Export von den kommerziellen CAD-Programmen meist unendlich viele Layer erstellt werden und die allermeisten Daten für jedes andere System ohne Bedeutung sind.
Tips zum Reorganisieren und Bereinigen :1. Nach dem Öffnen kann mit Vorherige Ansicht die letzte Ansicht vor ZoomAll wiederhergestellt werden.
2. Über Selektion vor Befehl kann über die Griffe die Verteilung von Elementen abgeschätzt werden. Dies geht auch beim Aufrufen von Löschen, wobei hier die Elementanzahl erst ab der zweiten Selektion angezeigt wird.
3. Über Löschen - Funktion - Filter für Objektwahl - Fenster aussen können die weit entfernten unnötigen Elemente schnell selektiert und gelöscht werden. Löschen mit Selektion "Fenster aussen" löscht alles ausser BMPs.
4. Relevante verbleibende Zeichnungsteile werden mit Bewegen zu 0,0,0 auf den korrekten und damit allgemein gültigen WKS-Ursprung verschoben.
5. Mit Export - Objekte in neue Datei wird die Zeichnung zuletzt noch bereinigt und eine allgemein gültige neue Layer-Struktur erstellt, die man dann noch durch BewegeZuLayer oder über Ändern der Eigenschaften vereinfachen kann...
Tip bei Verdacht auf Datei- oder Import-Fehler:
Dateien können schnell mit dem TrueDWG-Viewer im Menü Datei > Datei-Werkzeuge inkl. Reparatur > Recover Dateireparatur via DWG/DXF-Konverter überprüft und ggf. gleich automatisch repariert werden.
Datei- / Verzeichnisnamen unter Windows
Halten Sie sich an die Dateinamens-Konventionen, die noch heute unter allen Windows-Versionen, also auch Vista/Win7/Win8 und Windows 10, weiterhin Gültigkeit besitzen. Lange Dateinamen werden in einer Windows-Tabelle lokal auf dem jeweiligen Rechner laufend umgerechnet, z.B. wird die Datei "Langer_Name.dwg" auch noch unter Windows 10 intern als "Langer~1.dwg" gespeichert - klar was passiert, wenn diese Datei an einen Kollegen weitergegeben wird oder ein Backup auf einen anderen Rechner zurückgespielt wird.
Um Datenverlust zu vermeiden verbietet die akt. Microsoft Datei-Namen-Konvention zumindest das LEERZEICHEN und den ". Punkt", der weiterhin zur Trennung der Dateiendung vom Dateinamen vorbehalten bleibt.
Schreiben Sie also kein Datum (z.B.: Zeichnungsdatei vom 12.12.2009 .dwg !) in den Zeichnungsnamen. Und natürlich hat auch der Punkt (.) in einem Verzeichnis-Namen nichts verloren, weil dieser als allg. Trennzeichen für die Dateiendung (z.B. ".DWG") benutzt wird. Verzeichnisse mit Sonder- oder gar Leerzeichen lassen sich nach einem Systemfehler (Absturz Windows oder Stromausfall) meist überhaupt nicht mehr öffnen. Auch Microsoft hält sich im Windows-System-Ordner an diese Regeln.
Deshalb gilt:
Auch unter aktuellem Windows 10 sollten Dateinamen und Verzeichnisse keine Sonderzeichen - also keine Umlaute - und auch keine LEERZEICHEN enthalten.
Verwenden Sie z.B. statt dem LEERZEICHEN den Unterstrich "_" und statt einem Punkt den Bindestrich. Nur so stellen Sie sicher, daß Ihre Zeichnungen auch noch nach einem MS-Windows-Update oder Systemwechsel lesbar sind.
Suche in den weiteren Beiträgen ?
Um nach einer Antwort / Hilfestellung zu suchen, wählen Sie in Ihrem Internet-Browser im Menü unter BEARBEITEN die Funktion: "Seite durchsuchen..." oder SUCHEN... (aktuelle Seite) oder "Auf dieser Seite suchen..." und geben Sie den Suchbegriff ein. Diese Funktion können Sie meist auch mit der Kurztastenkombination STRG + F aufrufen.
...zurück zu den
"Top 20" der häufigsten Fragen
Maßbegrenzungs-Symbol...
Den Block "LTMASS" können Sie zerlegen und umdefinieren, und/oder ihn als
Vorlage für einen eigenen neuen Block z.B. "LTMASS_NEU" benutzen und ihm
so eine andere Farbe und damit auch andere Strichstärke zuordnen - alles weitere
in der Hilfe unter BLOCK. Soll diese Änderung allg. gültig sein, muß sie in der Vor-
laufdatei vorgenommen werden.
Maßstab & Plotrahmen...
Die Arbeitsweise ist dieselbe wie am Reissbrett bis auf den Umstand, dass wir 1:1
in CM zeichnen und den Massstab jederzeit im DRUCK ändern können. Vorgegeben
ist als Planumrandung z.B. 1/100 auf A0, wobei auch diese lediglich eine gezeichnete
Planumrandung ist, die Sie ZERLEGEN und nachfolgend EDITIEREN können. Unter
BLOCK PLANZEICHEN finden Sie auch ein Beispiel für A3 1/50 (kat14_22) das Sie
bei 1/100 einfach um den Faktor 2 dehnen. Umrandung und Falzmarken zeichnen Sie
1:1 in CM, also ein Rechteck in der CM-Grösse, die Ihr Drucker bei A3 auch drucken
kann. Die beim gewählten Drucker maximal zulässigen Rahmenmasse entsprechen
dabei der im DRUCK angezeigten "Papier Grösse" - bei A3 ca. 290 x 410 mm.
Vielleicht haben Sie die Planumrandung für ein "besonderes" Element gehalten - sie
ist aber auch nur aus Rechtecken und Linien dem Massstab entsprechend passend
gezeichnet. Lesen Sie dazu unter DATEI PLANUMRANDUNG "Weitere..."
Mehrschaliges Mauerwerk...
Mehrschaliges Mauerwerk wird mit den Standard-Funktionen WAND, ÖFFNUNGEN
und anschliessendem OFFSET erstellt. Die Ecken und Anschlüsse können mit den
Befehlen KREUZEN und VERLÄNGERN schnell angepasst werden.
Allgemeine Hinweise zur Bild- und Bitmapbearbeitung...
Allgemeine Hinweise zur Integration von Bilddateien (Hybridverarbeitung)
Windows-BMP's in S/W sind, weil windows-spezifisch, im Gegensatz zu GIF's
oder JPG's optimal verarbeitbar (z.B. bezüglich fester Dateigrösse). Windows-
BMP's in S/W werden via ObjektEinfügen - Aus Datei erstellen - Verknüpfen
in die Zeichnung eingebunden. Damit können sie via Kontextmenü - Bearbeiten
aktiv aktualisiert und auch gegen farbige BMP's ausgetauscht werden ohne die
DWG zu vergrössern. Die Aktualisierung muss jedesmal nach Öffnen der Zeichnung
erneut aktiv ausgeführt werden.Im gesamten CAD-Bereich ist die Verwendung von vektorisierten Bitmaps/PDFs
und auf jedem System vorhandenen ISO-Schriften schon wegen der Beschränkungen
des DWG-Formates die bessere Lösung. Windows-Fonts und Bitmap-Bilder sind weder
ISO-konform noch im DWG-Format vorgesehen. Hier ist immer ein Bildbearbeitungs-
Programm die richtige Wahl, z.B. PhotoShop/PaintShopPro/Gimp oder Inkscape.Inkscape erfüllt alle Anforderungen an eine Vektor-Bildbearbeitung um als als CAD-
Ergänzung zu dienen: Transparenz für Hintergrundbilder, Farbverläufe, Ebenen-
und Layerverwaltung, Vektororientiertes Zeichnen, Programmierbarkeit, Import von
DWG/DXF,HPGL,PDF,BMP und den PDF-Druck. Inkscape finden Sie unter WERKZEUGE...
Bitmap / PDF bearbeiten...BMP's bis ca. 20MB (unkomprimiert, bei den komprimierten Formaten GIF, TIF
und JPEG entsprechend weniger) können z.B. in einem Malprogramm kopiert
und über die Zwischenablage eingefügt werden - siehe Tip im Menü BEARBEITENTip:
Bei Einfügen via BEARBEITEN OBJEKT EINFÜGEN und dann nur AUS DATEI ERSTELLEN
(bei ERSTELLEN folgt manchmal "Server ausgelastet") kann BMP später via KONTEXT-
MENÜ "Bitmap-Objekt" auch direkt bearbeitet werden UND auch ein Doppelklick startet
dann die Inline-Bearbeitung.Ein eingefügter Bildrahmen verhindert Probleme mit dem Mausrad-Zoom auf Bitmaps,
die nur via Zwischenablage eingefügt wurden. Dieser Bildrahmen kann als breite weisse
Polylinie zugleich den Windows-Umriss abdecken !Für eine Hybrid-Verarbeitung, wie z.B. in der Städteplanung, ist Inkscape besser
geeignet (s.Werkzeuge). Unter LTplus sollten Bitmaps, wenn sie nicht nur punktuell
verwendet werden, generell besser in das Vektorformat konvertiert werden - dazu
gibt es unter WERKZEUGE mehrere Möglichkeiten.PDF's die Vektoren enthalten, können via Import PDF2DXF in das DXF-Format konvertiert
und dann direkt eingelesen und bearbeitet werden. PDF's die keine Vektoren enthalten
liefern hier die Meldung "keine Vektor-Objekte gefunden" dies bedeutet, daß die enthaltene
Bitmap nicht vektorisiert wurde, also nur ein Foto in der PDF enthalten ist. Damit ist ein
Import natürlich sinnlos - siehe Deutsches Architektenblatt 03/10 : CAD-Dienstleister
scannen und vektorisieren, z.B.: www.einszueins-digital.de , www.jds-sommer.de ,
www.wde-scanservice.de , www.cadpower.eu , www.geo-buero.de , www.mm-wandel.deVektorlose PDFs stellen Sie am besten unter Adobe mit 100% dar und nutzen dann das
Screenshot-Werkzeug. In der akt. Version können Sie mit dem PDFcreator aus der vektor-
losen PDF direkt eine hochauflösende BMP erzeugen und diese einfügen (max. 20MB s.o.).Vektorlose PDFs einfügen:
1. im PDFcreator alle Seiten auf einer A0 in 300dpi BMP drucken
2. in LTplus Werkzeuge Bitmap-Vektorisierung mit Wintopo in DXF umwandeln
3. in LTplus DXF öffnen und als DWG speichernEinen Scan für z.B. einen Lageplan, am besten in s/w anfertigen, im Malprogramm ausdünnen
und dann als s/w-Bitmap speichern. Jetzt konvertieren Sie die Bitmap in WinTopo (siehe unter
WERKZEUGE Bitmap-Vektorisierung) mit der One-Touch-Vectorisation in das Vektorformat
(DXF). Tip: Optimierung der Vektoren via "Vector - PolylineToStraightLine" mit den Options:
FORCED & 3 DEGREES begradigt die berechneten Plines massiv.Mit dem PDFcreator-Treiber lassen sich auch hochauflösende Bitmaps erstellen:
1. in den PDFcreator-Einstellungen ein neues Profil definieren, z.B. Bitmap-Plot
2. dann dort unter SPEICHERN als Standardspeicherformat BMP festlegen und diese
3. PDFcreator-Einstellungen speichern
Jetzt können durch Wahl dieses Profils auch Bitmaps mit z.B. 150 DPI erzeugt werden (s.u.).
Empfohlene Viewer sind 'SUMATRA', 'PDF-XChange Viewer' und der 'TextMaker Viewer' den
PDFcreator 32/64bit erhalten Sie auch kostenlos unter: http://www.pdfforge.org/pdfcreator
ImageEnabler ?
Früher : HITACHI oder ADeko Raster Image Enabler (http://www.adeko.com.tr/)
1. using a tool like Image Enabler or Adeko Raster or similar: basically this stores the full path
to where the image is located on your disk into the dwg file, plus some extra settings. When
this image needs to be displayed on screen (or printed) then a request is sent to e.g. Image
Enabler to generate an appropriate image for the bitmap file that can be found...
2. using the _INSERTOBJ command (or Insert...Object from the menu) to insert the image as
an OLE object. Basically this means that the image is stored inside the dwg file, in its original
format. The hosting application (e.g. IntelliCad or AutoCad) does not know how to handle it, so
when it needs to be processed, a request is send to the windows operating system to see if an
application is installed on the machine that knows how to handle the image < DEFAULT s.o.
3. using copy/paste or copy/paste special. With this method the bitmap is incorporated in the
dwg file either as a Picture (metafile), a DIB (Device Independent Bitmap) or a Bitmap.
Inkscape...
PDFcreator kann PDF, BMP und SVG erzeugen. Inkscape liest SVG als natives Dateiformat
Inkscape kann PDF auch direkt importieren und dann als DXF exportieren und umgekehrt.
Malprogramme (Export)...
Wir gehen meist den Weg über den PDF-Druck und erstellen dort entweder PDF oder
hochauflösende BMP - auch das Vektorformat SVG kann hier erzeugt werden - s. oben.Wenn man mit einem Vektorformat arbeiten möchte, lese man z.B. in Photoshop oder
PSP die DXF direkt ein oder plottet ein Vektorformat wie SVG oder PDF, das dann in
Inkscape (free), auch vektororientiert und damit ohne Auflösungsverluste bearbeitet werden
kann, d.h. Linien können als solche identifiziert und bearbeitet werden. Auch ein Export in
andere Formate ist unter Inkscape möglich.
Zoom-Mausrad...
Der Zoom via Mausrad ist in der Voreinstellung auf schrittweises Zoomen um 20% des Bildschirm-
inhaltes eingestellt und zentriert die Zeichnung in 3 Schritten, wenn dabei zugleich die Maus be-
wegt wird. Ist die jeweilige Grafikkarte überfordert oder wird ein dynamisches Zoomen bevorzugt
wählen Sie unter Anzeige-Zoom Mausrad den Windows-Standard oder den Dyn.Echtzeit-Zoom :
Echtzeit-Zoom
Für Echtzeit-Zoom halten Sie CTRL und die LINKE Maustaste gedrückt und bewegen die Maus.
Sollte Ihre Grafikkarte das Fadenkreuz zum Schluß nochmals zeichnen, dann verschwindet
es durch den Befehl 'Neuzeichnen', eine kurze Drehung des Mausrades, oder durch Betätigen einer
Pfeiltaste...
Windows - Zwischenablage...
Die Windows-Zwischenablage ist in erster Linie für Rasterdaten (also Bilder), WMF-Vektordaten und
Texte gedacht und geeignet - siehe Windows-Hilfe. Die komplexen CAD-Daten kann Windows schon
aufgrund seiner verringerten Genauigkeit nicht sicher und sauber übertragen. Deshalb nutzt man bei
CAD-Daten statt der Windows-Zwischenablage besser den Im-/Export via DXF und DWG (Blöcke),
und die XRef-Funktion.AutoCAD LT 2000 - 2012...
Die jeweils aktuellste Installationsanleitung mit den Tips und Workarounds zu AutoCAD LT 2000-2012
gibt es hier auf der AutoCAD-Seite...In den aktuellen AutoCAD LT Versionen setzen Sie in den AutoCAD LT Voreinstellungen die
EINHEITEN auf KEINE EINHEITEN (siehe INSUNITS). Andernfalls rechnet AutoCAD LT seit 2011
beim Einfügen von Blöcken, wie z.B. der Öffnungs-Symbole, einen gut gemeinten aber leider
unbrauchbaren SkalierFaktor, wie z.B. Zentimeter oder Parsec, ein...AutoCAD LT 2013 - interessant...
AutoCAD LT 2013 Service Pack 1 - Published date: 2012-Aug-22. Service Pack 1 for AutoCAD
LT 2013 has been temporarily removed due to a newly discovered fatal error. The AutoCAD
team is actively working on resolving this and a new service pack will be posted here as soon
as it is available.
http://usa.autodesk.com/adsk/servlet/ps/dl/item?siteID=123112&id=20327876&linkID=9240818Autodesk 123D Catch - jetzt TinkerCAD nur als Online-App...
Der Anbieter bietet TinkerCAD momentan kostenlos an. Es soll jedoch später kosten-
pflichtige Accounts geben...Ansicht (WKS) vs. Ebene (BKS)...
Mit der Funktion Ansicht (WKS) schalten Sie in eine orthogonale Ansicht Ihres Modells.
Möchten Sie dagegen nicht in der Ansicht, sondern z.B. in der Dachfläche Ihres Modells
konstruieren, dann machen Sie diese mit der Funktion Ebene (BKS) zur orthogonalen
Konstruktionsebene.
Ansicht (WKS)
Ebene (BKS)
Undo/Redo Funktion...
UNDO/REDO wird ebenso, wie bei allen anderen MS Office Programmen von
Windows selbst verwaltet und funktioniert deshalb auch ähnlich. Schreiben Sie
beispielsweise in MS Word einen Satz und ändern Sie zwischendurch die For-
matierung, dann sehen Sie dasselbe Verhalten sobald Sie ZURÜCK benutzen:
Windows macht auch hier jeden Buchstaben EINZELN rückgängig, d.h. für den
ganzen Satz muss auch hier UNDO/REDO mehrfach gedrückt werden. Da bei
einem CAD-System wie AutoCAD/IntelliCAD die Komplexität der Befehle na-
türlich erheblich grösser als bei einer Textverarbeitung ist, können Sie unter
LTplus den Befehl UNDO/REDO auch mit einem nachfolgenden] ENTER oder
der rechten Maustaste beliebig oft wiederholen. Daneben haben Sie auch immer
die Möglichkeit mit der LTplus-Funktion UndoSicherung wiederherstellen' die
letzte fehlerfreie Sicherung zu laden.Wenn Ihr Windows stabil läuft und Ihr Grafikkarten-Treiber auf dem neuesten
Stand ist, können Sie das Speichern um ca. 30% beschleunigen, indem Sie in
den Voreinstellungen den Windows XP FastMode einschalten und das Speicher-
intervall für die Undo-Sicherungen auf 0 setzen (dadurch werden keine *.un$
und *.bac Sicherungsdateien mehr angelegt).Da ein CAD-System erheblich komplexere Befehle als eine schlichte
Textverarbeitung benötigt, können Sie hier den Undo-Befehl mit ENTER
wiederholen, statt das Icon erneut zu drücken. Damit können Sie auch sehr
schnell die komplexen CAD-Befehlsfolgen rückgängig machen. Durch wieder-
holtes Drücken des Undo-Icons wird dagegen nur 1 Befehl rückgängig gemacht.Tip !
Es werden verschiedene Sicherungsdateien der Zeichnung angelegt:
ø Zeichnung.dwg - Original
ø Zeichnung.bac - opt. Backup beim Speichern
ø Zeichnung.bak - Backup der Automatischen Sicherung
ø Zeichnung.sv$ - opt. Automatische Sicherung alle ? Minuten
ø Zeichnung.un$ - opt. UndoSicherungsdatei bei Fehler im Undo
ø Zeichnung.un* - opt. UndoSicherungsdatei, wird angelegt wenn die
letzte aktive oder autom. Sicherung länger, als das eingestellte Intervall
zurückliegt, d.h. aktives Speichern (PAUSE) verhindert das automatische
Speichern.
Die optionalen Sicherungen werden durch Eingabe des Wertes 0 für
das Speicherintervall in den LTplus-Voreinstellungen abgeschaltet.
ø Mit der Funktion 'UndoSicherung wiederherstellen', werden alle zum
Projekt gehörenden Dateien in das Verzeichnis 'LTplus/Cache/' kopiert.
Die UndoSicherungen sind von unten nach oben, nach Datum und Uhr-
zeit sortiert. Nach dem Öffnen der gewünschten Sicherung, speichern
Sie die Zeichnung anschliessend unter neuem Namen.
ø 'Löschen ALLER UndoSicherungen' löscht alle Sicherungsdateien im
Verzeichnis der aktuell geöffneten Zeichnung (Projektverzeichnis).
Dateigrösse - Optimierung
Wenn das Bereinigen der Zeichnung und das Frieren unbenötigter Elemente nicht mehr
ausreichen, können Zeichnungen auch aufgeteilt werden. In der Praxis hat sich in unseren
Büros gezeigt, daß die Darstellungsgeschwindigkeit (Bildschirmaufbau) bis zu einer Zeich-
nungsgrösse von ca. 10 MB bzw. ca. 100.000 Elemente völlig ausreichend ist. Dies ent-
spricht z.B. der Werkplanung Geschosswohnungsbau mit 6 WE oder der Genehmigungs-
planung für ein 140 Betten Hotel inkl. 3D-Modell (s. Demo).
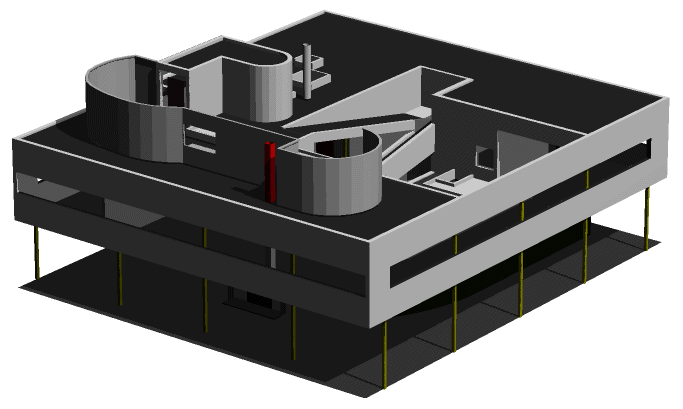 |
Allgemeine Hinweise zum Zeichnungsaustausch... |
|
Der Zeichnungsaustausch ist grundsätzlich unter allen CAD-Systemen problematisch, weil Informationen hier immer lediglich interpretiert und nicht 1:1 übernommen werden. Dies gilt z.B. auch für den Dateiaustausch zwischen einem puren AutoCAD und einem AutoCAD mit zusätzlicher Architektur-Applikation. Die mit LTplus gespeicherten Zeichnungen sind aber auch ohne LTplus, unter jedem anderen DWG-DXF-kompatiblen Programm, ohne Einschränkungen les- und bearbeitbar. Das Einlesen von unverschlüsselten DWG- oder DXF-Dateien sollte für die allermeisten Programme möglich sein, weil praktisch alle namhaften Anbieter in der openDWG-Alliance vertreten sind. Mit LTplus erstellte Zeichnungen und auch Zeichnungen, die in LTplus importiert wurden, lassen sich von jedem anderen DWG-kompatiblen Programm verlustfrei einlesen und weiterbearbeiten. D.h., daß alle in LTplus dargestellten Informationen auch im Zielprogramm am Bildschirm erscheinen werden, wenn auch z.T. in anderer Darstellung. Das von LTplus erzeugte Datenformat ist offen zugänglich und damit zukunftssicher, weil die erzeugten Zeichnungen mit der Lizenz der openDWG-Alliance als echte allgemein einlesbare DWG/DXF-Dateien gespeichert werden. Anders als dies mittlerweile bei AutoCAD/LT selbst der Fall ist, wo entgegen den Anwenderbedürfnissen die Zeichnungen in einem proprietären und verschlüsselten Format gespeichert werden, das ohne die entsprechende Applikation (z.B. Architectural Desktop) selbst von AutoCAD/LT nicht mehr verlustfrei eingelesen werden kann, oder sogar immer die jeweils aktuellste AutoCAD/LT-Version fordert. AutoCAD/LT-Dateien werden beispielsweise seit 2004 in einem proprietären verschlüsselten DWG-Dateiformat gespeichert, das auch unter AutoCAD zu schweren Abstürzen mit Datenverlust ("ERROR--buffer overrun") führt - oder einfach mangels aktueller AutoCAD/LT-Version nicht geöffnet wird. Dieses Vorgehen eines kommerziellen Anbieters wendet sich gegen die Bedürfnisse der Anwender, weil es den Datenaustausch innerhalb und zwischen Architektur-/Ingenieur-Büros erschwert und teilweise sogar unmöglich macht. Deshalb ist LTplus mit Konvertern ausgestattet, die das unkomplizierte Einlesen auch dieser, von Autodesk Inc. wohl rein aus Marketingüberlegungen heraus, verschlüsselten Dateien sicherstellen. Sie können die Dateien mit den Konvertern in das zukunftssichere - weil unverschlüsselte - DWG 2000/14 Format übersetzen und weiterbearbeiten. AutoCAD Dateiversionen AC... Tip:
Mit dem kostenlosen TrueView von Autodesk lassen sich alle LTplus-Zeichnungen in 100%-ige AutoCAD-Zeichnungen umwandeln - dies natürlich auch in umgekehrter Richtung: Autodesk® DWG TrueView™ finden Sie unter www.autodesk.de
TrueView Convert to R14 :
TrueView HiddenLineRemoval -
Verdeckte Darstellung : Sie können unter TrueView im erweiterten
Plotmenü (Pfeil rechts unten neben Hilfe) |
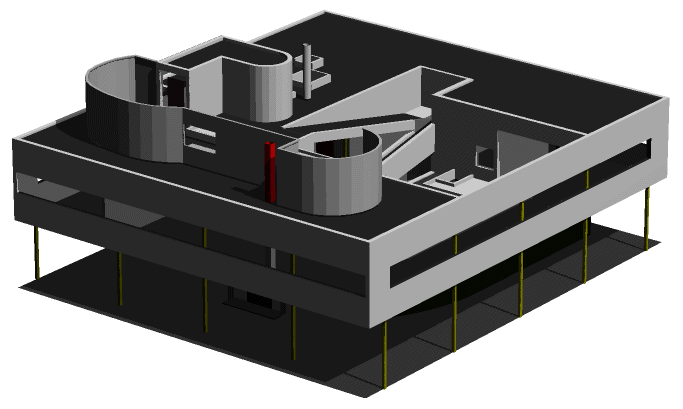 |
Fremdzeichnung bearbeiten vs. Marketingüberlegungen... |
Eine fremde Zeichnung muß man ggf. kalibrieren = skalieren (Dehnen). Wenn diese z.B. in
Metern erstellt wurde, muß mit dem Faktor 100 (für 100 cm = 1 Meter) skaliert werden. Andern-
falls sind die Maßketten und ähnliches proportional zu groß - diesen Ablauf automatisiert die
LTplus-Funktion : Zeichnungs-Maßstab setzen (Kalibrieren)Was ist aber der Grund, wenn In einer importierten Fremdzeichnung einzelne Elemente wie z.B.
Texte nicht editierbar sind ?Dies tritt auch unter purem AutoCAD/LT auf, weil diese Elemente mit einer sog. ARX-Applikation
erstellt wurden. Diese Proxy-Elemente können dann zwar angezeigt aber nicht geändert werden,
weil das entsprechende kostenpflichtige AutoCAD-Zusatzprogramm fehlt - Autodesk Marketing...
Auch, oder gerade, bei anderen hochpreisigen CAD-Systemen wie z.B. AllPlan,
ArchiCAD, VectorWorks, u.ä., ist ein verlustfreier Datenaustausch unter diesen
Systemen nicht möglich - oder vom Marketing auch nicht erwünscht...In aktuellen Versionen verhindern kommerzielle Anbieter mittlerweile sogar die Bearbeit-
ung mit älteren Versionen ihrer eigenen Programme um auch das weiterbearbeitende
Büro zu einem Update/Upgrade zu zwingen.
Die mit LTplus gespeicherten Zeichnungen sind dagegen auch ohne LTplus,
unter jedem anderen DWG-DXF-kompatiblen Programm, ohne Einschränkungen
les- und bearbeitbar.
Das Einlesen von unverschlüsselten DWG- oder DXF-Dateien sollte für die aller-
meisten Programme möglich sein, weil praktisch alle namhaften Anbieter in der
openDWG-Alliance vertreten sind.
Hintergründe
Bei der Konvertierung versucht LTplus alle Proxies in allgemein lesbare Zeichnungselemente
umzuwandeln. Dennoch kommt es vor, daß unter bestimmten Voraussetzungen ein Element
zunächst nicht editierbar ist - dazu ein Beispiel :Die Original-Zeichnung wurde mit Autodesk Civil 3D und Autodesks Architectural Desktop 2007
erstellt, d.h. daß sie zu 100% auch nur zu diesen Programmen kompatibel und verlustfrei bear-
beitbar ist. Hier braucht man mittlerweile einiges an Erfahrung um die vom jeweiligen Hersteller
gewollten Einschränkungen bei der Konvertierung zu überwinden. Jeder will hier sein jeweiliges
Produkt zur Bearbeitung erzwingen/verkaufen - s. unsere Tips z.B. im Datei-Menü und in der
Hilfe bezügl. Konvertierung, CAD-Grundlagen...Im gesamten CAD-Bereich ist die Verwendung von vektorisierten Bitmaps/PDFs
und auf jedem System vorhandenen ISO-Schriften schon wegen der Beschränkungen
des DWG-Formates die bessere Lösung. Windows-Fonts und Bitmap-Bilder sind weder
ISO-konform noch im DWG-Format vorgesehen. Hier ist immer ein Bildbearbeitungs-
Programm die richtige Wahl, z.B. PhotoShop/PaintShopPro/Gimp oder Inkscape.Verwendet werden oft nicht genormte Schrifttypen wie z.B. Arial-TTF (also eine proportionale
Windows-Schrift statt einer genormten ISO-Schrift), oder Schriften die nur auf dem Quellrechner
vorhanden waren. Ersetzt man z.B. einen STYLE1 durch den allgemein gültigen Stil Roman_S
sind auch solche Texte sofort editierbar. Man muß also nur den Textstil allgemein via EIGEN-
SCHAFTEN ÄNDERN selektieren: _all + ENTER (der Parameter _all selektiert alle sichtbaren
Elemente, also auch die geschützten) vom falschen STYLE1 zum normgerechten Roman_S
ändern.
Alternativ kann man hier auch alle Texte/Mtext oder den entsprechenden TextStil mit dem Filter
im Menü Funktion auswählen oder einfach alle Texte mit einem Klick auf normgerechte ISO-Stile
ändern: Menü SCH/TXT/BEM - TEXT - STIL - RÜCKSETZEN auf ISO-STANDARD (LTplus)...
Bei Texten in Blöcken muß man diese natürlich generell zur Bearbeitung zerlegen.Wenn man aber nicht nur noch als abhängiger Dienstleister, sondern selbstständig als Architekt
tätig ist, ist es meist effektiver auf einem neuen Layer eine eigene Beschriftung zu erstellen, d.h.
derartige Quellzeichnungen nur additiv mit eigenen Bürowissen auf eigenen Layern zu ergänzen,
die widersprechenden veralteten Layer abzuschalten und die resultierende Zeichnung dann als
PDF und, wenn gefordert auch die DWG genau so, an den jeweiligen Auftraggeber zu schicken.Beim Dateiaustausch mit dem Statiker wiederum beschränkt man sich auf die relevanten Zeichn-
ungselemente, d.h. Schraffuren, Texte und Bemassungen sind hier meist irrelevant und werden
sowieso von jedem CAD-Programm anders erstellt bzw. interpretiert.Erhält man als Architekt fremde Zeichnungen als Grundlage eigener Leistungen, sind ebenfalls
Schraffuren, Texte und Bemassungen irrelevant, da diese dem eigenen Entwurf folgend meist
frühzeitig obsolet werden. Auch hier wird man also die zugelieferten Zeichnungen ausdünnen
und nur relevante Zeichnungselemente in die eigenen Pläne übernehmen.Zur rechtlichen Absicherung sind generell PDF-Plots empfohlen, weil diese anders als DWGs
nachträglich kaum noch verfälscht werden können.
Fazit
Das Vorgehen der kommerziellen Anbieter wendet sich gegen die Bedürfnisse der Anwender,
weil es den Datenaustausch innerhalb und zwischen Architektur-/Ingenieur-Büros erschwert.Mit etwas Erfahrung und Logik kommt man bei der Analyse und Konvertierung noch immer am
weitesten, weil viele Zulieferer/Fremdbearbeiter oft selbst nicht genau wissen, was Ihre jeweilige
Applikation so alles an Marketing-Gags einbaut, um eine unabhängige Weiterverarbeitung zu
behindern.Im Zweifelsfall sind geschützte Dateiinhalte immer auch schnell neu erstellt - was man selbst ge-
macht hat ist dann auch eine eigene, geprüfte und nur damit auch eine honorarfähige Leistung :)
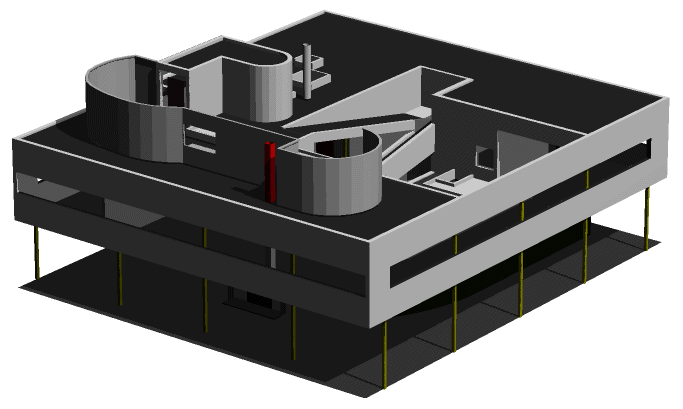 |
Fehlerhafte, verschlüsselte Zeichnung reparieren und weiterbearbeiten... |
Fehlerhafte und/oder verschlüsselte Dateien inkl. ADT Acis/Proxies kann man mit LTplus allein
(ohne Verwendung von AutoCAD, TrueDWG) reparieren. Der einfachste Weg ist das Einfügen
der Datei via Blockmenü: BLOCK DATEI EINFÜGEN
Bei zugleich AutoCAD-verschlüsselten DWGs bleiben noch zwei weitere Varianten. Ideal ist
hier meist : IMPORT > IMPORTIERE VERSCHLÜSSELTE R.2006 DWG und es geht auch
IMPORT > DWG/DXF Konverter...
Um möglicherweise gefährliche ActiveX- oder einfach überflüssige unsichtbare Elemente zu
entfernen kann die Datei dann auch noch mit DATEI EXPORT OBJEKTE IN NEUE DATEI
bereinigt und verkleinert werden...
Installation im Netzwerk...
Die nachfolgenden Hinweise richten sich an Netzwerkadministratoren ebenso wie an
interessierte Anwender, die in Netzwerkumgebungen arbeiten. Nur das Setup muß
LOKAL auf jedem Arbeitsplatzrechner und jeweils mit Lese-/Schreib-Berech-
tigung oder Administrator-Rechten durchgeführt werden. Die anschliessende
Nutzung mit sinnvoll eingeschränkten Benutzerrechten ist möglich. Zur schnelleren
Installation in grossen Netzwerken richten Sie unter Windows eine Netzwerkfrei-
gabe ein. Die Benutzer können dann das Setup-Programm lokal über ein Verknüpf-
ungssymbol aufrufen. Dieses Symbol erstellen Sie selbst und geben es für die Anzahl
der erworbenen Lizenzen frei. Das Programm wird dann lokal auf den Computern der
Benutzer installiert, und es wird ein Programm-Symbol auf deren Desktops angezeigt.
Zusätzliche Programme können dann ggf. über Menüpunkte in LTplus nach installiert
werden. Anmerkung: Benutzer benötigen Leseberechtigung, um auf die Netzwerkfrei-
gabe zugreifen zu können, sowie Lese-/Schreib-Berechtigung auf der jeweiligen Arbeits-
station.
|
Das Programm kann mit und ohne Administrator-Rechte installiert und genutzt werden. Installieren Sie das Programm lokal auf dem jeweiligen Arbeitsplatzrechner im Benutzerprofil des späteren Anwenders. Das Setup müssen Sie, nur wenn die Anwenderrechte eingeschränkt sind ggf. "Als Administrator ausführen", dies aber angemeldet als Anwender/Benutzer im später genutzten Anwender-Profil/Account (also nicht als Administrator im Administrator-Profil/Account). Andernfalls werden die benötigten Registryeinträge, die Programmgruppe und die Icons nur im Administrator-Profil erstellt, d.h. deutsche Menüs und Werkzeugkästen werden nur dort angezeigt, weil die entsprechenden Registryeinträge im Anwenderprofil fehlen. Die Anwenderrechte müssen selbstverständlich Lese- und Schreibberechtigungen umfassen. Das Setup in einem
Benutzerkonto (User-Account) "Als Administrator ausführen" bedeutet, daß Sie
LTplus dort auch später als "Als Administrator ausführen" möchten,
andernfalls ist im jeweiligen Benutzerkonto (User-Account) zumindest 1x der
Befehl "!_LTplus NEU starten..." in der LTplus-Programmgruppe (siehe
Startmenü) nötig um LTplus auch im jeweiligen Benutzerkonto (User-Account)
vollständig zu initialisieren. Andernfalls werden die benötigten
Registryeinträge, die Programmgruppe und die Icons nur im
Administrator-Profil erstellt, d.h. deutsche Menüs und Werkzeugkästen werden
nur dort angezeigt, weil die entsprechenden Registryeinträge im
Anwenderprofil fehlen. Professionelle Administratoren können die
Initialisierung auch mit der "#_LTinit2.bat" im LTplus-Hauptverzeichnis
erledigen. Direkt in LTplus erledigt man die Aufgabe am schnellsten, wenn
man mit dem Befehl: _script im LTplus-Hauptverzeichnisdas das Skript
"ltsetup.scr" ausführt - siehe dazu auch im Setup und in der
Windows-Programmgruppe: Installation-Kurzanleitung.pdf und NETZWERK.PDF |
LTplus kann auch mit eingeschränkten Benutzerrechten betrieben werden. Man kann
das Programm z.B. sogar vom Server auf die lokalen Rechner kopieren und LTplus
dort mit dem Batch-File "#_LTinit.bat" im Hauptordner, für den lokalen Anwender ini-
tialisieren. Mit der Batch-Datei wird automatisch am jeweiligen Arbeitsplatz LTplus
gestartet und unter LTplus der Befehl "_script ltsetup.scr" ausgeführt. Damit werden
z.B. die deutschen Menüs und Werkzeugkästen erstmalig geladen und gespeichert.
Es muß dann nur noch ein Desktop-Icon manuell angelegt werden. Diese Vorgehens-
weise wird von Administratoren bei der Installation in grossen Netzwerken angewandt.
Diese lokale Initialisierung ohne lokales Ausführen des Setups kann auch mit dem
Icon "!_LTplus NEU starten..." in der LTplus-Programmgruppe (sofern vorhanden) ge-
startet werden. Sind die deutschen Menüs und Werkzeugkästen erst einmal geladen
und gespeichert, wird das Programm zukünftig nur noch mit dem "LTplus architektur"
Standard-Icon gestartet. D.h. nach der Installation wählen Sie nur beim ersten Start
von LTplus in der Programmgruppe "LTplus-..." den Eintrag: "! LTplus neu starten..."Der XP SP3/Vista/Windows 7-Bug wird am saubersten umgangen, indem man
NICHT in das Windows-Verzeichnis \Programme installiert, sondern in ein be-
liebiges anderes Verzeichnis, wie z.B. C:\LTplusCAD (wie bei unserem Setup
bereits vorgegeben). Das LTplus-Verzeichnis und seine Unterverzeichnisse
sollten dann dem lokalen Benutzer uneingeschränkt zum Lesen/Schreiben
zur Verfügung stehen. Andernfalls können die Programme nicht mehr fehler-
frei ausgeführt werden, weil Windows sie hindert Anwenderdaten z.B. in einer
*.ini zu speichern oder überhaupt Daten dort z.B. in einem Projektverzeichnis
abzulegen.Natürlich kann das vorgegebene Verzeichnis beliebig umbenannt oder auf eine andere
Partition gesetzt werden. Sie können Programme, die auch noch xp-kompatibel sind,
d.h. wie unser LTplus auch weiterhin unter allen Windows-Varianten laufen, auch in
beliebige Unterverzeichnisse installieren, wie z.B.: D:\Applikationen\LTplusCAD. Sie
sollten Ihre mehrere tausend Euro teuren Programme, aber eben NICHT in das Micro-
soft-Unterverzeichnis C:\Programme oder C:\Program Files von Vista/Windows 7 insta-
llieren. Der aktuelle Strassenpreis von Windows 7 Pro beläuft sich schliesslich auf ge-
rademal 100.- €. Die Version Windows 7 Starter wird bereits für 15.- € in den Markt ge-
drückt...s.a.: XP SP3/Vista/Windows 7-Bug & Windows XP ServicePack 3
Die "Kurzanleitung zur Installation.pdf" und die Hinweise für Netzwerkadministratoren
"Netzwerk.pdf" und Vista "Vista.pdf" finden Sie im Hauptverzeichnis, dem jeweiligen
Download.zip und im LTplus-Hauptverzeichnis auf Ihrer Festplatte als PDFs.
Arbeit im Netzwerk...
Das Windows-Netzwerk ist meist zu langsam, deshalb sollte besser auf dem lokalen Rechner
gearbeitet werden, d.h. der Server wird nur zur Sicherung benutzt. Deshalb zeigt LTplus den
folgenden Hinweis, wenn Zeichnungen direkt auf einem langsamen Server geöffnet werden:
Schneller geht es wenn der Netzwerkordner als virtuelles Laufwerk eingebunden wird, d.h. daß
Windows das Sichern im Hintergrund ausführt und damit erheblich schneller (der Hinweis ent-
fällt dann natürlich).
Natürlich sind auch Datenträger wie beschreibbare CDs/DVDs und USB-Datensticks zu langsam
oder können nur eingeschränkt beschreibbar sein. Deshalb sollten die Daten zur Bearbeitung
lokal auf der HD des Rechners bearbeitet werden.
LTplus ist eine Windows-Standardanwendung
LTplus ist systemnah programmiert, d.h. statt das Rad neu zu erfinden, wird auf Funktionen des
Betriebssystems zurückgegriffen. Damit bleibt LTplus schlank und aktuell (LT =LeanTechnology).Ist das Betriebssystem "gesund" wird auch LTplus keine Probleme machen. Andererseits deuten
Probleme dann auf einen Rechner mit Hardwareproblemen, Netzwerkeinschränkungen oder allg.
Windows-Problemen hin. Es kann z.B. ein "überladenes" Windows vorliegen, das zuviele schäd-
liche Autoruns startet, d.h. zuviele unnötige Programme im Tray ausführt.** LTplus basiert auf dem CAD-Kern der IntelliCAD-2000-CAD-Engine. Diese wurde von der Visio-
Corporation, dem grössten Hersteller von Grafik-Software, vertrieben und mit der Non-Profit-Orga-
nisation ITC (IntelliCAD Technology Consortium) zunächst bis 2001 als OpenSource ins Netz
gestellt. Visio wurde mittlerweile von Microsoft übernommen und firmiert nun als Microsoft's Visio-
Division.
Windows XP ServicePack 3
Das SP3 rüstet das Feature Network Access Protection (NAP) nach, mit dem Netzwerkadmin-
istratoren verhindern können, dass sich Rechner ohne aktuelle Sicherheitsupdates und Antiviren-
software ins Firmennetz einwählen, d.h. die Netzwerkberechtigungen werden in diesem Falle ein-
geschränkt, z.B. sind dann nur noch eingeschränkte Schreibzugriffe möglich.
Überprüfen Sie deshalb alle Netzwerk-Berechtigungen in "Freigabe" und "Sicherheit"...Auch gibt es leider Probleme mit spezieller Software oder Grafiktreibern - hier ist scheinbar
NVIDIA z.Zt. am stärksten betroffen, also als erstes nach aktuellen Treibern suchen !s.a.: Windows XP ServicePack 3 Bugs
Fazit:
Das ServicePack 3 bringt keinerlei Vorteile, schon garnicht bei der Sicherheit, weil das weiter-
hin grösste Sicherheitsproblem im MS-InternetExplorer liegt. Mit dem SP 3 versucht Microsoft
wohl eher vergeblich die Einbindung von Windows XP in diesbezüglich ebenso unsichere Vista-
und Win7 Netzwerke zu ermöglichen.
Never touch a running system...
Das Windows ServicePack 3 benötigt mittlerweile (Stand 02/2010) über 70 Mb zusätzlicher Bug-
fixes um zu laufen. Das Betriebssystem wird bei automatischen Updates fast täglich "ge-fixt",
also grundliegend verändert.
Funktioniert alles, sollte man vielleicht die "Automatische Aktualisierung" abschalten, damit das
Betriebssystem nicht plötzlich aufgrund eines fehlerhaften Bug-Fixes plötzlich nicht mehr ver-
nünftig arbeitet...s.a.: Windows XP ServicePack 3 Bugs
Fehlerhafte Benutzerkontensteuerung (UAC) unter Vista / Windows 7
Sowohl icad.exe als auch LTplus.exe laufen ebenso wie setup.exe und !_LTplus_Neu_starten
problemlos durch (nur z.B. explor3D startet dann nicht). Erst wenn icad.exe oder LTplus.exe
als Administrator ausgeführt wird, kommt die unsinnige Nachfrage der UAC (dafür läuft dann
aber z.B. explor3D !).
Beim Schliessen eines Programmes unter Vista / Windows 7 taucht die
Fehlermeldung "IntelliCad 2000 Application funktioniert nicht mehr" auf.Dies liegt an der Zähigkeit von Vista/Windows 7. IntelliCAD schreibt lediglich ein paar Werte in
seine Voreinstellungen und wartet dann auf Vollzugsmeldung von Vista/Windows 7 - da diese oft
sehr lange ausbleibt, beendet sich IntelliCAD selbst. Dies wird von Vista/Windows 7, wie vieles
andere auch, fälschlicherweise als Programm-Problem interpretiert, hat aber keinerlei Auswirkung
und kommt nach einigen Tagen auch nicht mehr vor...
Vista / Windows 7 - Ausblick...
Nach der Installation lädt Vista/Windows 7 täglich und automatisch, vermeintlich wichtige Patches
von Microsoft auf Ihren Rechner. Dies tut es ungefragt und auf Ihr Risiko. So werden laufend ganze
Netzwerke lahmgelegt, weil Microsoft mit einem solchen Patch den einen Fehler beseitigen möchte,
dabei aber meist einen neuen weit grösseren einbaut...Nun hat Microsoft auch wieder den Support für Windows XP verlängert, dieses weiterhin für die billigen
aktuellen Netbooks ( langsame Mini-Notebooks ) empfohlen und weitere ServicePacks für Anfang 2010
angekündigt...
Vista / Windows 7 64bit ?
Wenn wir schon von Vista / Windows 7 im allgemeinen abraten, dann umso
mehr von den 64bit-Versionen, zumal hier nicht einmal Microsoft selbst in der
Lage scheint ein ServicePack und passende/fehlende Gerätetreiber zu pro-
grammieren und auch namhafte Programme (MS-Office, AutoCAD,...) erhebliche
Probleme mit dieser Baustelle haben...Unter 64bit gilt folgendes:
1. Kopieren Sie Ihre CD auf Ihre Festplatte bevor Sie mit der Installation beginnen. Vista
und auch Windows 7 ist beim Lesen und Schreiben grösserer Datenmengen von CD/DVD
extrem langsam, sodaß ein Installationsprogramme (SETUP) und auch das Betriebssystem
selbst häufig Daten-Lese-Fehler vermuten wo gar keine sind.2. Das Setup-Programm sollte im Kompatibilitätsmodus gestartet werden, weil Vista
und auch Windows 7 nur von Microsoft zertifizierte allerneuste Programme im 64bit-Modus
startet (also nicht einmal das hauseigene MS-Office)3. Sollte auch dies nicht zum gewünschten Erfolg führen, weil Microsoft wiedermal ein unaus-
gereiftes 64bit-ServicePack auf Ihrem Rechner installiert hat umgehen Sie das Problem indem
Sie LTplus auf einem XP-Rechner installieren, das LTplus-Verzeichnis dann via Netzwerk oder
DVD auf den Vista/Win7-Rechner übertragen und dann im LTplus-Verzeichnis die #_LTinit.bat
starten. Diese initialisiert LTplus - es muß dann nur noch ein Desktop-Icon manuell angelegt
werden. Diese Vorgehensweise empfiehlt sich auch bei der Installation in grossen Netzwerken
allgemein.Aber lassen Sie lieber die Finger von Vista / Windows 7 64bit , es hat keinerlei Vorteile
gegenüber der erprobten 32-bit-Technologie und bringt nur signifikante Nachteile be-
züglich z.B. Geräte-Treibern, 16/32bit Software im allgemeinen...
"Die Hilfe für dieses Programm wurde in einem Windows-Hilfeformat er-
stellt, das in früheren Versionen von Windows verwendet wurde. Es wird
in Windows Vista / Windows 7 nicht unterstützt."Hier verhält es sich so, daß Microsoft den Umstieg auf CHM-Hilfedateien erzwingen wollte. Wenn
Sie die Meldung weiterlesen erfahren Sie, daß Microsoft die fehlende WINHLP32 mittlerweile wieder
zum Download anbietet...
Apple-Mac-Version...
LTplus läuft unter Windows (und bei ausreichender Erfahrung mit Linux, auch unter Ubuntu-Wine, s.u.
Ubuntu hier im Forum), eine spezielle Mac-Version ist nicht notwendig: LTplus @ Apple ® MacOS X.In VMs und DualBoot-Systemen ( Apple Bootcamp & Linux Grub ) läuft LTplus auch mit Apple
MacOS X und Linux wie unter Windows gewohnt. Empfehlenswert ist hier aber das günstige
CrossOver ( für ca. 40.-€ ), weil Sie damit LTplus und viele andere Windows-Programme auch
ohne eine Windows-Lizenz direkt unter Apple MacOS X nutzen können.s.a.:
http://www.macwelt.de/artikel/_News/349435/windows_auf_dem_mac_iii_vm_ware_fusion_installieren/1
http://www.macwelt.de/artikel/_News/349483/windows_auf_dem_mac_iv_windows_programme_mit_crossover_nutzen/1
STRECKEN vs. BEWEGEN...
Bei punktierten/gestrichelten Linien, also non-continuous Linien, kann es vorkommen, dass
das STRECKEN dieser Linien stattdessen zum BEWEGEN führt. Um dies zu umgehen wird
entweder vorher temporär in einen anderen/durchgezogenenen Linientyp umgewandelt oder
wir TRIMMEN die Linien im 2. Schritt - dies funktioniert natürlich auch mit den GRIFFEN...
PUNKTWOLKE verarbeiten...
Die in LTplus enthaltenen Tools openFX und MeshLab importieren Punktwolken (Pointclouds)
z.B. im Format STL/PLY. Damit können auch PointClouds an LTplus übergeben werden.
s.a. MeshLab:
MeshLab allows also to directly import the point clouds reconstructed using Photosynth to further
process and reconstruction. Photosynth is a software application from Microsoft Live Labs and the
University of Washington that analyzes digital photographs and generates a three-dimensional model
of the photos and a point cloud of a photographed object ---> http://www.photosynth.net/...Eigene Werkzeugkästen/Icons erstellen...
>>> Sie können z.B. ein Makro erstellen, das den Dateinamen einfügt:1. Befehl TEXT2. Variable übergeben:Text eingeben, ENTER für neue Zeile bzw. beenden: (getvar "dwgname")ergibt als Makro-Befehl für das Icon:'_text;\;;(getvar "dwgname")In der Entwickler-Hilfe finden Sie alles weitere...>>> Ein Icon legen Sie so an:"Hilfspunkt mit Bezug" als neues Icon in Werkzeugleiste einfügen1. ANPASSEN2. unter MENÜ den passenden Befehl suchen:^C^C^C(ltp_f_laysperr_aus_transp);^C^C^CHilfspunkt3. unter TOOLBAR ein möglichst unbenutztes Icon auf dieZeichenfläche ziehen - dadurch wird ein neuer Toolbargeneriert4. jetzt den Befehl dieses Icons ändern zu:^C^C^C(ltp_f_laysperr_aus_transp);^C^C^CHilfspunkt5. mit OK bestätigen6. den neuen Toolbar mit dem Icon an gewünschter Stelleplatzieren/andockenPS: Wenn Sie den Experten-Weg über den Editor gehen, müssen Sieunter Voreinstellungen-Programmierung-Menü/Toolbar ersetzen
Eigene Werkzeugkästen sichern...
Eigene Toolbars (Werkzeugkästen) und eigene Menüs erstellt man, wie in der Entwicklerhilfe
beschrieben, gleich in einer eigenen MNU, die man dann einfach hinzuladen kann. Noch
besser ist es allgemein relevante Erweiterungen/Vorschläge direkt an die Hotline zu schicken.
Diese werden dann in künftige Versionen gleich eingebaut...
Die Toolbars (Werkzeugkästen) und eigene Menüs können auch über MS-Windows-Regedit.exe
gespeichert werden.Vorgehensweise:
1/ starten Sie MS-Windows-Regedit.exe
2/ wählen Sie dort den Pfad, z.B.: HKEY_CURRENT_USER\Software\LTplusCAD
3/ exportieren Sie die Registrierungsdatei oder kopieren Sie den Schlüssel um ihn in einem anderen
Pfad einzufügenDie Registrierungsdatei, bzw. den IntelliCAD-Pfad mit allen Einstellungen, Toolbars (Werkzeugkästen)
und eigenen Menüs können Sie dann immer wieder importieren oder einfügen...
Tip:
Beim Ändern der Menüs muß die Notation exakt eingehalten werden, d.h. bereits ein unpassendes
Leerzeichen kann beim Kompilieren zum Wegfall ganzer Menüteile an völlig unerwarteter Stelle führen.
Beachten Sie also bei der Änderung der Icons, der Erstellung eigener Menüs oder dem Hinzufügen von
eigenen Routinen zu den LTplus-Menüs die Hinweise in der IntelliCAD - Dokumentation. Bei eigenen
Toolbars ist zu bedenken, daß sich in neueren Versionen die Funktionsnamen und Makros ändern
können.Änderungen an den Toolbars/Icons nehmen Sie direkt vor im Abschnitt ***Toolbars der *.MNU – Datei
(z.B. mittels Wordpad dem Win95 Texteditor). Dann laden Sie erneut die damit aktualisierte *.MNU -
Datei. Dadurch werden die Menüs wieder fehlerfrei kompiliert und Ihre Arbeit ist gesichert.Generell raten wir dem Unerfahrenen von einer Programmierung ab. Wenden Sie sich besser an uns,
wenn Sie bürospezifische Änderungsvorschläge haben.
Google sketchUP als Modeller
Wenn Sie nur eben mal schnell ein Gebäude zusammenklicken möchten,
und dies womöglich auch gleich in einer 3D-Darstellung, dann ist ein CAD-
System (2D/3D-Zeichenprogramm) sicher nicht das richtige Werkzeug.Hier greift man besser zu einem ohne grössere Vorkenntnisse halbwegs intuitiv
bedienbaren "Traumhausplaner" oder Modeller wie z.B. SketchUP. Für eine flotte
3D-Darstellung wird in unseren Büros deshalb häufig auch noch zusätzlich Google-
SketchUP genutzt, weil es weitgehend intuitiv dreidimensionale Entwurfs- und
Präsentations-Skizzen ermöglicht.Quick-Modelling in Google-SketchUP (SU) :
+ 2D/3D-Vorlage importieren, z.B. DWG/DXF-Import
+ 3D-Vorlage via Modeller als 3ds importieren
+ 2D-Vorlage importieren, z.B. 3D-BitmapOutTips zur Arbeit mit sketchUP :
+ Allgemeiner Hinweis zum 3D-Datei-Import:
Das 3D-Format erfordert natürlich, daß Elemente mit einer Z-Höhe ungleich 0
enthalten sind, d.h. einem reinen 2D-Grundriss/Lageplan gibt man vorab zu-
mindest die Z-Höhe 0.01 cm. In LTplus kann die Zeichnung dann z.B. mit
'X-Render' geöffnet werden. Hier wird sie dann als 3ds-Modell gespeichert und in
SketchUP importiert. In SU können Sie diese nun beliebig bearbeiten und mit
Materialen versehen. Zurück in LTplus geht es dann via Collada.dae und MeshLab...
+ Axes:
mit dem Befehl AXES (in der Draufsicht) wird auch
unter SU das Weltkoordinatensystem gedreht, z.B. für
gedrehte Rechtecke oder Fenster
+ Fenster auf Wand:
Rechteck, 1.Punkt auf Fläche (VonFläche), 2.Punkt massgenau
dann nächstes Fenster mit Bezug zum ersten:
Rechteck, 1.Punkt auf Fenstereckpunkt (VonPunkt) und auf der
nun vorgegebenen Achse ziehen, 2.Punkt wie vor oder massgenau,
d.h. mit der Maus nur ungefähr, dann erst über Tastatur exakt
eingeben: "Breite;Höhe" "1,01;2,01"
+ Kopie eines Fensters einfügen:
Auch hier holt der Cursor auf einer bestehenden Fensterecke,
diese als axialen Bezugspunkt (VonPunkt)
+ Modellinformationen:
Hier werden z.B. Ort, Einheiten und Winkel-Einrasten eingestellt
Das Fadenkreuz wiederum kann in den Voreinstellungen aktiviert
werden.
+ SketchUP 7 hat eine permanente Schnellhilfe-Anzeige (Mentor) und
immer noch den DWG/DXF-Importer...
+ Interessante PlugIns im Verzeichnis ..\LTplusCAD V10\LTTools\SketchUP\
Installation zusätzlicher Programme (Tools) aus dem WWW
Sie sollten zuerst die nötigen Downloads in einem Verzeichnis sammeln,
sonst dauert das Ganze viel länger.
1. Update auf z.B. LTplus V11 unter:
http://www.ltplus.de/
2. Inkscape unter:
http://downloads.sourceforge.net/inkscape/Inkscape-0.48.2-1.exe
3. SketchUP Architektur unter:1001bit tools reichen und werden auch sprachlich unterstützt:
http://www.1001bit.com/download/1001bit(1.1.7).zip
und für 29$ registrieren unter:
http://www.1001bit.com/v1.1/download_registration_v1.1.shtml
LanguageFile German:
http://www.1001bit.com/discussions/download/file.php?id=42
enthaltenen Ordner gegen die alten im 1001bit Ordner aus-
tauschen.( Language und Dialog>Images) Dies ist für die
Version 1.1.5
ToDo nach Installation - Edit Path:
$GH1001bit_path='e:/Google SketchUp 8/Plugins/1001bit'
slash statt backslash
LTplus Manuelle Installation - CD verloren gegangen
Sie haben 2 Möglichkeiten:
1. ein günstiges Update auf die aktuelle Version
2. eine manuelle Installation ohne Setup-Routine:
a) sichern Sie das LTplus-Verzeichnis
b) kopieren Sie es auf den neuen Rechner
c) benennen Sie die ltplus.ini um in ltplus.ini.bak
d) legen Sie manuell ein Desktop-Icon an für LTplus.exe
e) starten Sie das Programm...
Schulungen, Einführungen, Mitarbeiter gesucht...
Wegen des extrem hohen Andranges reichen unsere ehrenamtlich tätigen
Kollegen nicht mehr aus. Vermehrt werden Schulungen und auch Vorführ-
ungen bzw. Einführungen nachgefragt.
Die angespannte Wirtschaftslage hat einschneidende Konsequenzen:
ø Computereinsteiger möchten durch CAD ihre Marktchancen verbessern
ø gleichzeitig sind die kommerziellen Programme nicht mehr finanzierbar
ø finanziell verunsicherte Kollegen bitten um Einführungs-/Vorführtermine
ø Existenzgründer suchen Systeme, die auch später noch bezahlbar sind
ø Berufsanfänger sind ohne CAD-System meist völlig chancenlos...
Deshalb suchen wir erfahrene Kollegen, die auf Honorarbasis unser Konzept
entlasten. Wenn Sie als erfahrener LTplus-Anwender Schulungen übernehmen
können, oder Zeit für Einführungen haben, dann melden Sie sich bitte per Email.
|
|
AI.Forum.Archiv
|
Über... | Überblick | Funktionen | Programm | Update | Preise | History | Download | Bestellung | Impressum | Datenschutz | Lizenzen | Hardware | Windows | AppleOS Linux | Häufige Fragen FAQs | AI.Forum | AI.AGB | AI.AutoCAD | AI.ProgeCAD | AI.Bau.AVA | AI.ImmoExpo24 | AI.Architektur.CAD
Cookie Policy: Die weitere Nutzung der Website erfolgt in Anerkenntnis der Verwendung von Cookies. Diese Cookies werden ausschließlich von uns verwendet und nicht an Dritte weitergegeben. Wir verwenden nur technisch erforderliche Cookies in denen z.B. Ihre e*Shop Einstellungen (Warenkorb, Sprache, u.ä.), gespeichert werden. Diese notwendigen Cookies gewährleisten Funktionen, ohne die eine Website nicht wie vorgesehen genutzt werden kann und können deshalb auch nicht einzeln deaktiviert oder aktiviert werden. Weitere Informationen finden Sie in unserer Datenschutzerklärung. Unsere Programme sind ausschließlich zur Verwendung bei beruflichen, gewerblichen oder selbstständigen Tätigkeiten von Baufachleuten wie z.B. Architekten, Bauingenieuren, Bauzeichnern, Planern und Bauhandwerkern bestimmt. Wir beliefern daher nur Kollegen, Unternehmen aus Forschung, Industrie, Handel, Handwerk und Gewerbe, Behörden, öffentliche Institutionen und Freiberufler aber keine Verbraucher (nach § 13 vs. 14 BGB). Durch die Bestellung erklärt der Käufer ausdrücklich, daß er in Ausübung seiner gewerblichen oder selbstständigen beruflichen Tätigkeit handelt.
Copyright © LTplus c/o ArchitektenInitiative e.V.
All Rights reserved: All copyrights and trademarks are the property of their respective owners, e.g.: 4m intellicad, acceliarch, accelicad, autocad, autocad lt, autodesk, allplan, bricscad, cadopia, cms intellicad, progearch, progecad, progecad arch, progecad smart, progesmart,google sketchup, microsoft, visio, vista, windows, zwcad, Apple MacOSX,... AutoCAD®, AutoCAD LT®, Architectural Desktop® are registered Trademarks of Autodesk Inc., IntelliCAD® is registered Trademark of the IntelliCAD® Technology Consortium, Windows® Microsoft® MS-Visio® MS-Vista® Windows® 7/8 are registered Trademarks of the Microsoft Corp. Google® & Google SketchUP® are registered Trademarks of the Google Inc. ProgeCAD® and ProgeSMART® is registered Trademark of ProgeSoft Inc. All other trademarks, trade names or company names (like Eleco®, Arcon®, TechnoCAD®, Ashampoo®, AllPlan®, ArchiCAD®, Vectorworks®, BricsCAD®, ZWCAD®, AcceliCAD®, 4M® IntelliCAD, CMS® IntelliCAD, Cadopia®, Apple® MacOS® X,...) referenced herein are used for identification only and are the property of their respective owners. All Rights reserved. DWG is the native file format for Autodesk's AutoCAD® software and is a trademark of Autodesk Inc. The IntelliCAD Technology Consortium and LTplus are not affiliated with Autodesk Inc. EcoMag® is registered trademark and working-title for our new MagnesiaHSM research and development project since 2015. All other trademarks, trade names or company names referenced herein are used for identification only and are the property of their respective owners. All Rights reserved. Further use of the website takes place in acknowledgment of the use of cookies. In order to make our website optimal for you, we use so-called cookies, in which technically necessary program variables, such as: your settings (language, shopping cart, etc.) will be saved. Further information can be found in our privacy policy and in the imprint. Our Web sites contain references (links) to third-party Web sites. Data collected on third-party Web sites are subject to the third-party's privacy regulations. We are not responsible for complying with the third-party's privacy regulations, nor are we responsible for handling this data. Customers who make their information accessible to a third party should read the third party's privacy statement. To keep up with the rapid development of the Internet, our privacy regulations need to be adjusted from time to time. You can get information about any changes. By continuing to use our services, you agree to accept the changes to our privacy regulations. To enable you to review any changes, or if you have questions, suggestions, or comments concerning data privacy, please send an e-mail to: Hotline@LTplus.de EcoMag ® HSM is registered trademark and working-title for our new MagnesiaHSM research and development project since 2015. All other trademarks, trade names or company names referenced herein are used for identification only and are the property of their respective owners. All Rights reserved. EcoMagHSM can replace the traditionally for heat storage used chamotte. The raw materials of EcoMagHSM are available in every EU country and are naturally occurring in 11 EU countries as well. Please send your questions about EcoMagHSM only to: WebMaster@EcoMagHSM.eu Additional WebSiteContent: EcoMag HSM, EcoMagHSM, MagnesiaHSM, EcoMagFIRE, Schamott, Chamotte, Feolite, Speckstein, Soapstone, Vermiculite, Ofen, Kamin, Kachelofen, Kaminofen, Heizkamin, Pellet, EU, ZIM, Eco, Innovation, Stove, Tiled, Tiled Stove, Kiln, Oven, Schamott Ersatz, Schamottersatz, vermiculite kaminofen, vermiculite oder schamott, schamott oder vermiculite, ofen schamott, kaminofen schamott, Magnesit, Magnesia, DIY Solarkollektor, DIY, Speicher, Speichermörtel, Schamottmörtel, Speicherstein, Test, Bewertung, Vergleich, Testbericht, Empfehlung, GEG 2024, Photovoltaik, Balkonkraftwerk, Wärmepumpe, Solarthermie, Heizgesetz, Heizungsgesetz , Gebäude-Energie-Gesetz 2024... Google Suchbegriffe (H1) und Informationen zu: LT+, LT +, LT PLUS, 3d, 3d cad, arch, architect, architecture, architekt , architekteninitiative, architektur, ausschreibung, ava, bauantrag, baybo, caad, cad, demo, demoversion, deutsch, download, dwg, dxf, energieausweis, energiepass, enev, engine, english, free, freecad, freeware, gratis, herunterladen, icad, icad 2000, intellicad, intellicad arch, intellicad free, itc, kostenlos, lisp, low-budget, lt, lt+, ltplus, modeller, ms, plugin, openfx, search, shareware, sketchup, software, symbol, test, testversion, tip, tool, trial, trialversion, tricky sexy lisp routines, vector, ENEV, Brandschutz, Brandschutznachweis, Optimizer, Assistent, Startmenü, Desktop, Desktop Icon, Kurztasten, Bedienung, Migration, Update, Upgrade, Windows 8, Windows 8.1, Windows 10 , Windows 11, 2024 Ξ EcoMag EcoMagHSM DIY Eigenbau Solarthermie Solar Speicher Schamott Alternative Solarkollektor Schamott Ersatz Magnesit Magnesia Vermiculit Speckstein Kaminofen Ofen Speichermörtel Schamottmörtel Speicherstein Ξ Ökologischer Schamottersatz Magnesit Magnesia Speckstein Schamott Vermiculit DIY Speicher Speichermörtel Schamottmörtel Speicherstein Solarthermie Solar Kollektor selbermachen Eigenbau Test Bewertung Vergleich Testbericht Empfehlung GEG 2024 Heizgesetz Heizungsgesetz Gebäude-Energie-Gesetz Wärmepumpe Photovoltaik Balkonkraftwerk Ξ Gebäude-Energie-Gesetz Heizgesetz Heizungsgesetz Photovoltaik Balkonkraftwerk Wärmepumpe Bewertung Vergleich Testbericht Kauf Empfehlung YouTube Video DIY Do-it-yourself kostenlos selbermachen kaufen Ξ Das Buch © EcoMagHSM GEG 2024 Heiz(ungs)gesetz Altbau Neubau Bestandsgebäude Hintergrundwissen Lösungsansätze Solarthermie Optimierung Öfen Wärmepumpen Forschungsberichte 2017-24 DIY Bauvorschläge Anleitungen Aktuelle Rezepturen 2024 Bezugsquellen GEG 2024 Heizungsgesetz Lösungen im Bestand Rentabilität Amortisation Kostenvergleich Energiekosten Öl-, Gas-, Wärmepumpen Heizung Solare Optimierung von Wärmepumpen 65% Heizenergie Ersparnis durch DIY-Systeme Kosten und Preisvergleich der verschiedenen Systeme EcoMag HSM 24 Rezepturen Bauvorschläge Konzepte Fotodokumentation der Projekte Solarkollektor EcoMagHSM DIY Solar Speicher und Holz-, Kaminofen Optimierung Photovoltaik Wärmepumpen Ξ LTplus architektur CAD 2D 3D DWG DXF ArchitektenInitiative e.V. CAD Arch Zeichenprogramm Bau DOWNLOAD kostenlos gratis free ARCHITEKT BIM Symbole Planung ENEV GEG 2024/2025...
|